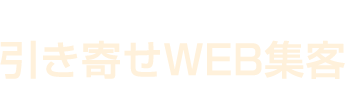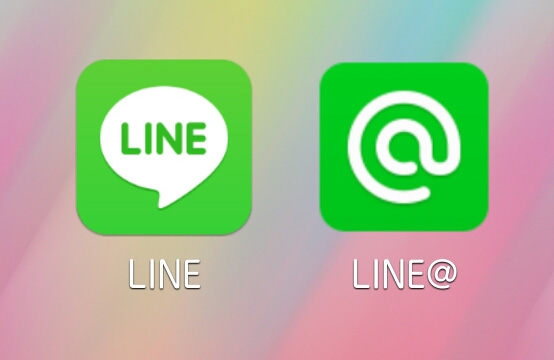LINE@(ラインアット)の使い方・アカウントの作り方を初心者でも簡単にマスターできる!
登録方法、基本設定方法をご紹介します。
以下の順番に登録すれば、すぐにLINE@(ラインアット)を始めることができます!
店舗ビジネスはもちろん、セミナー講師・コンサルタント・個人起業家でも使える機能が満載のLINE@をマスターして、ファンやリピーターを増やして集客アップしませんか?
目次
登録、設定、使い方をマスターする前に事前準備
- LINEアプリに登録している「メールアドレス・パスワード」が必要
- プロフィールアイコンに登録する画像を用意
メールアドレスを設定しているか確認する方法
▼LINEのその他 > 設定
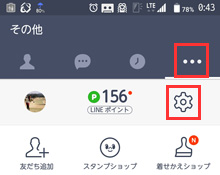
▼設定画面の「アカウント」を押す
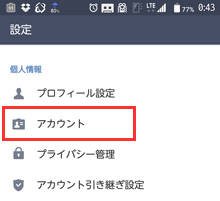
▼アカウント画面の「メールアドレス登録」が登録完了であればOK
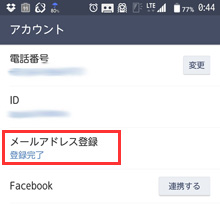
LINE@の設定をする前に、LINE@の知識を深めたい方はこちらから
1.LINE@(ラインアット)アプリをダウンロード
無料で使えるLINEの集客ツール「LINE@」登録はこちらから
登録は、↑のページの一番下から
店舗を持っている方は、「認証済みアカウントに申込む」より申し込んでください。
審査に通ると、バッジが付与され、LINE内の検索結果に露出されるようになります。
LINEキャラクターが入ったチラシも作れて、アピールしやすくなります
管理 > メンバー・アカウント管理 > アカウントの承認
から申請できます。
2.ラインアットアプリを起動

3.アプリにログイン
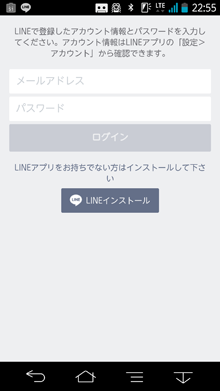
LINEで登録したアカウント情報(メールアドレス)とパスワードを入力してください。
アカウント情報はLINEアプリの「設定>アカウント」から確認できます。
4.アカウントを作成
「+」をタップ
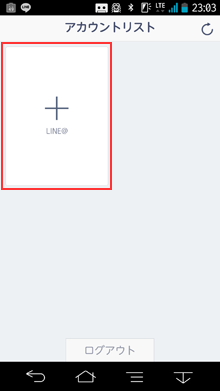
5.プロフィール登録
名前(店舗名など)、写真(アイコン画像)を登録、業種を選択し「登録」
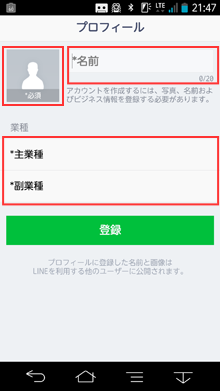
名前、写真、業種が必須です。名前と写真は、後ほど変更できます。
6.管理画面よりプロフィールを修正・追加
▼ 管理 > プロフィール
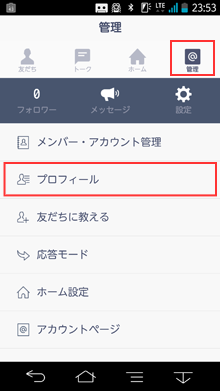
▼ 管理 > プロフィール > ステータスメッセージ設定、ID確認
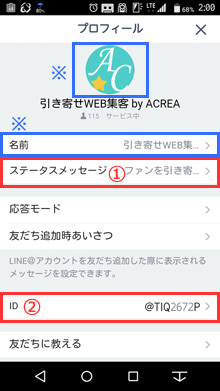
※初めに登録した、「アイコン画像」の写真や、「名前」を変更できます。
①ステータスメッセージ
LINEの友だち一覧で表示されるメッセージを設定できます。
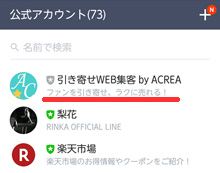
②ID
@アットマーク+英数字がLINE@のIDです。
LINEからID検索してもらうには、このIDをお知らせします。
自由なIDに変更できるプレミアムIDも設定できます。(有料)
7.アカウントページ設定
アカウント情報などを掲載できる紹介ページ
住所、アクセス、営業時間、定休日、URL、電話、施設・サービス(駐車場・クレジットカード利用可・禁煙)などを設定できます。
▼ 管理 > アカウントページ
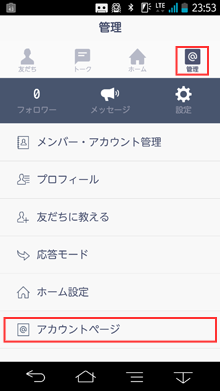
アカウントページのカバーデザイン
▼ 管理 > アカウントページ > カバーデザイン
アカウントページのヘッダー画像(カバー画像)を設定します。
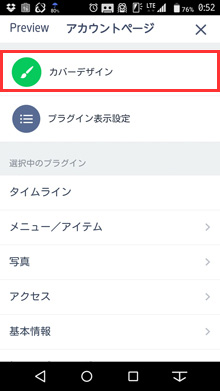
▼ カバーデザイン「カバー画像のアップロード」を押す
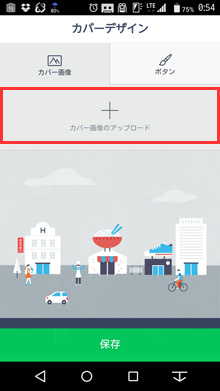
※カバー画像のサイズは、LINE@での説明では500×500px以上とありますが、縦が少し切れるので、横600px × 縦500pxだときれいに入ります
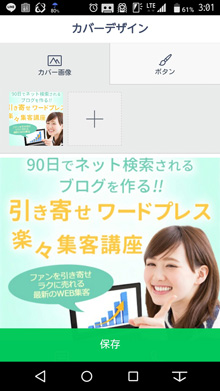
▼ カバーデザイン「ボタン」を押す
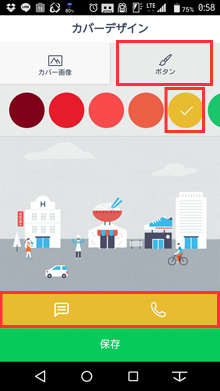
好きな色を選ぶとボタンの色が変わります。
「保存」を押す
▼アカウントページのプラグイン設定
赤の部分を設定できます。必要なものを設定します。
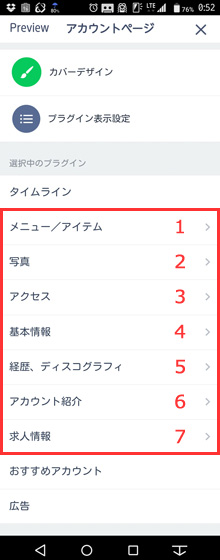
1)メニュー/アイテム
▼タイトルを入れ、「入力項目を追加」を押す
タイトル例)メニュー一覧
(項目は複数追加可能)
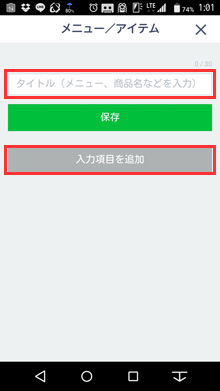
▼メニュー/アイテムの項目設定画面
メニュー名、備考、URLを設定できます。
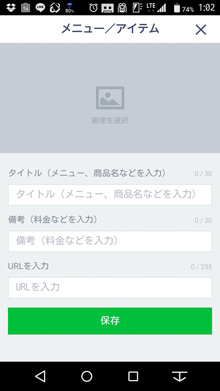
2)写真
ギャラリー風に、写真を複数登録できます。
3)アクセス
住所、地図、最寄駅を登録できます。
4)基本情報
営業時間、定休日、平均予算、設備・サービス、サイトのURL、電話番号などを登録できます。
5)経歴、ディスコグラフィ
時系列で経歴などを登録できます。
6)アカウント紹介
紹介写真、プロフィール紹介文を登録できます。
紹介写真は、LINE@での説明では「画像サイズは974x280px以上推奨。アップロード後に画像の切り取り範囲が設定できます。」とありますが、横720px×縦360pxだときれいに入りました。
7)求人情報
画像とともに、求人情報を掲載できます。
8.アカウントページを確認
▼ 管理 > アカウントページ > 「Preview」
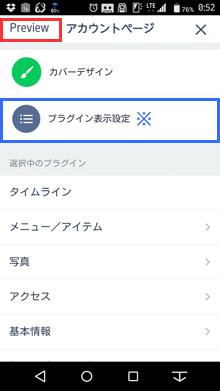
※プラグイン表示設定で「表示」「非表示」の設定ができます
▼ アカウントページを確認できました。

PCでご覧の方は、QRコードから
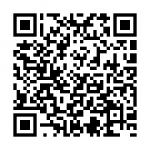
スマホでご覧の方は、下記のボタンから
今なら、LINE@登録☆感謝特典プレゼント中!
友だち登録していただくと、「あなたのファンが倍増する!キャッチコピーのヒント25」をゲットできます♪
9.ホームの画像を設定
LINEのタイムラインになるページのTOP画像を設定
▼ ホーム>TOP画像
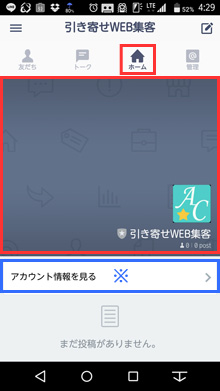
画像部分をタップして画像を登録
※ホームのTOP画像の下から「アカウントページ」へリンクします。
10.ホーム設定
タイムライン投稿にいいね/コメントを受け付ける場合「ON」にする
▼管理 > ホーム設定
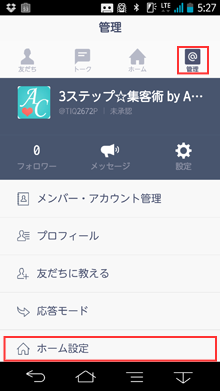
▼ホーム設定 > いいね/コメントの受付
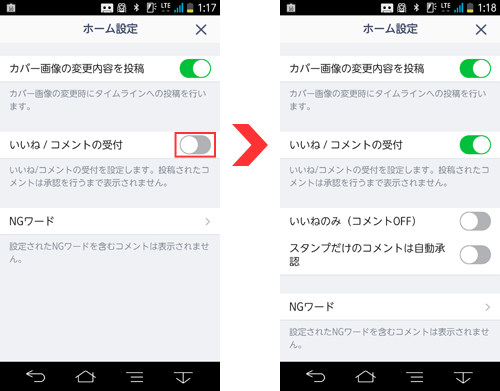
いいね/コメントの受付を「ON」にする
下記の詳細設定も可能
・いいねのみ(コメントOFF)
・スタンプだけのコメントは自動承認
▼LINEのタイムラインで、いいね/コメントの受付ができるようになりました
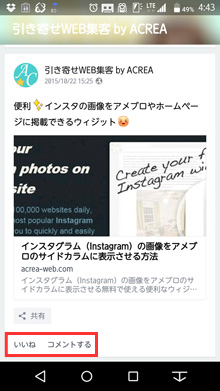
11.応答モード設定
1:1トークモード
友だちと1:1のトークをするか、しないかの設定
▼ 管理 > 応答モード > 1:1トークモード
緑だとON(トーク可能)、グレーだとOFF(トークできず、自動応答モードに)
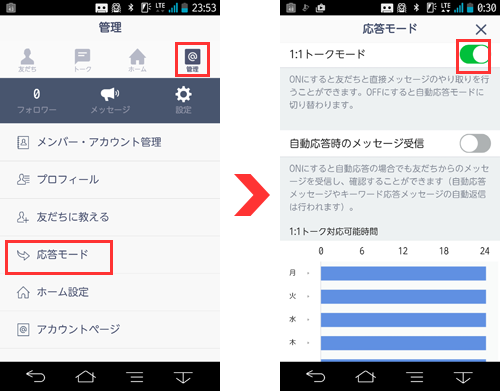
※1:1トークモードを利用する場合は、年齢認証が必要な場合があります。
友だち追加時あいさつ
友だち追加した時に表示されるメッセージを設定
▼ 管理 > 応答モード > 友だち追加時あいさつ
友だち追加した時にプッシュメッセージを好きなあいさつに設定可能
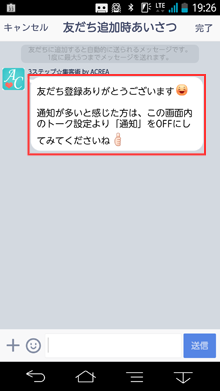
初期設定の吹き出しを長押しすると「コピー」「メッセージを削除」できます。
「コピー」した文言を入力欄にペーストして加工してから「送信」し、最後に初期設定の「メッセージを削除」を削除すれば、スムーズに好きなあいさつ文に変更できます。
”通知が多いと感じた方は、この画面内のトーク設定より「通知」をOFFにしてみてくださいね”は、気遣いとして入れておきましょう。
絵文字を使いたい場合は、PC管理画面からの設定になります。
1:1トークの案内画像プレゼント
LINE@は積極的にお客様と1:1トークでメッセージのやりとりをすると距離感が縮まり、ファン化やリピートにつながります!
LINE@運営者の方より、
LINE@に慣れていないお客様から「どこからメッセージを送ったらいいのか分からない」という声をいただく
ということをよく耳にします。
なので、メッセージをどこから送ったらいいのかが分かりやすいように、画像を制作しました!
友だち追加時あいさつに入れたり、印刷物に使ったり、自由に使用してください。
※画像をクリックしてダウンロードしてください。
▼個別メッセージはこちらから(ノーマルタイプ)

▼個別メッセージはこちらから(ショップカードタイプ)
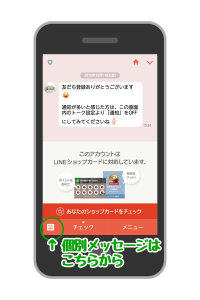
以上、LINE@(ラインアット)の使い方、登録方法、簡単設定方法をご紹介しました。これでLINE@の基本設定は完了です!
↓LINE@でファンやリピーターを増やしたい方にオススメ!
【特別価格】初心者必見!LINE@集客スタートアップ動画講座
「今なら3大特典付」
・ライバルがまだ知らない!個人起業家のLINE@集客法10選レポートプレゼント
・理想のお客さまを引き寄せる!ターゲット棚卸シートプレゼント
・10日間無料メールサポート無制限
LINE@(ラインアット)集客 設定・運用代行も行っています!
友だちを増やす方法や、ブロックされない運用方法をお伝えします!
LINE@の使い方、初期設定、クーポンの運用代行などをサポート!