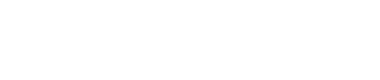最新情報など、新規ブログページを作成するための管理画面の操作方法です。
1)投稿 > 「新規追加」をクリック
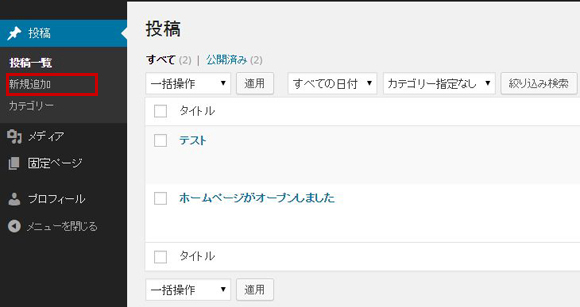
2)タイトルと記事を入力
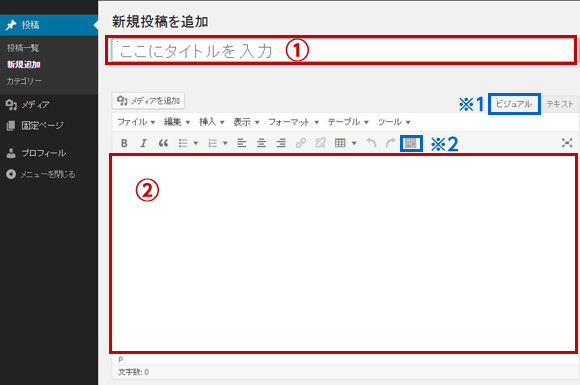
①タイトルを入力
記事の重要キーワードや、検索されたいキーワード、クリックされやすい目を引くタイトルを入れるとよいです。
※キーワードの詰め込み過ぎは注意
②記事を入力します。
・改行 ・・・ Shift キーを押しながらEnterキー
・別の階段を開始 ・・・ Enterキー
※1の タブが「テキスト」になっている場合は、「ビジュアル」をクリックして切り替えます。
※2「ツールバー切り替え」を押すと以下のように、テキストの色やフォントサイズを変えれるボタンが表示されます。
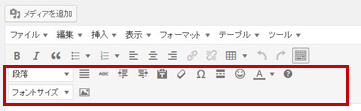
便利な機能
![]() 見出し2、見出し3…を設定すると背景が付きます(プレビューで試してみてください)
見出し2、見出し3…を設定すると背景が付きます(プレビューで試してみてください)
![]() WEBなどからコピーしてきたテキストにコピー元の装飾が付きません
WEBなどからコピーしてきたテキストにコピー元の装飾が付きません
![]() 「テキスト色」を変更できます
「テキスト色」を変更できます
3)カテゴリにチェックを入れ、確認して公開
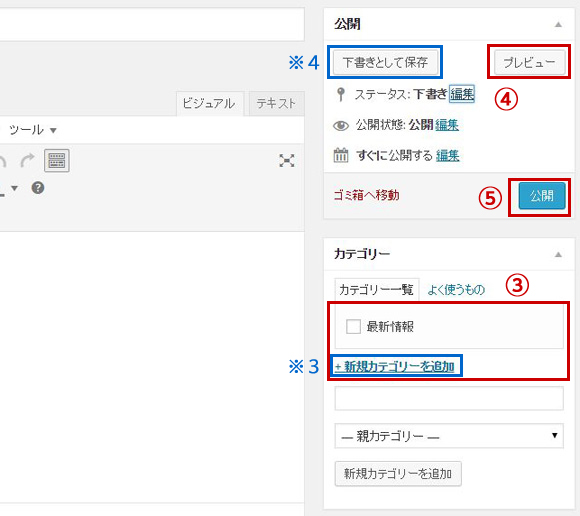
③カテゴリーを選択
最新情報にチェックを入れると、以下のようにトップの最新情報にタイトルが掲載されます。休業案内やキャンペーンなどを掲載できます。
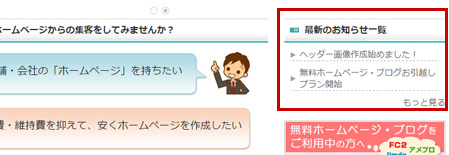
※3 「新規カテゴリーを追加」で新しいカテゴリも作成できます。
④「プレビュー」をクリックし確認する
⑤「公開」をクリックすると投稿されます
※4 まだ公開しない場合は、「下書きとして保存」
4)投稿の表示をホームページで確認する
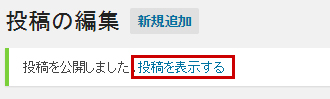
「投稿を表示する」をクリックすると実際のホームページへ移動します。
※別ウィンドウで表示させたい場合は、Shiftキーを押しながらクリック
5)ログアウト

上部の黒いバーの右上にマウスオーバーすると「ログアウト」が出てくるので、押すと管理画面からログアウトできます。
左上のタイトルをマウスオーバー
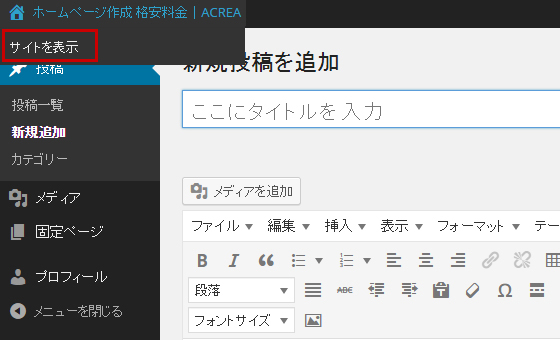
ホームページのトップへ移動します。
※別ウィンドウで表示させたい場合は、Shiftキーを押しながらクリック
ログイン時にホームページから管理画面へ移動
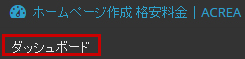
ログインしているとホームページの上部に黒いバーが現れます。左上のタイトルをマウスオーバーし「ダッシュボード」をクリックすると管理画面に戻ります。